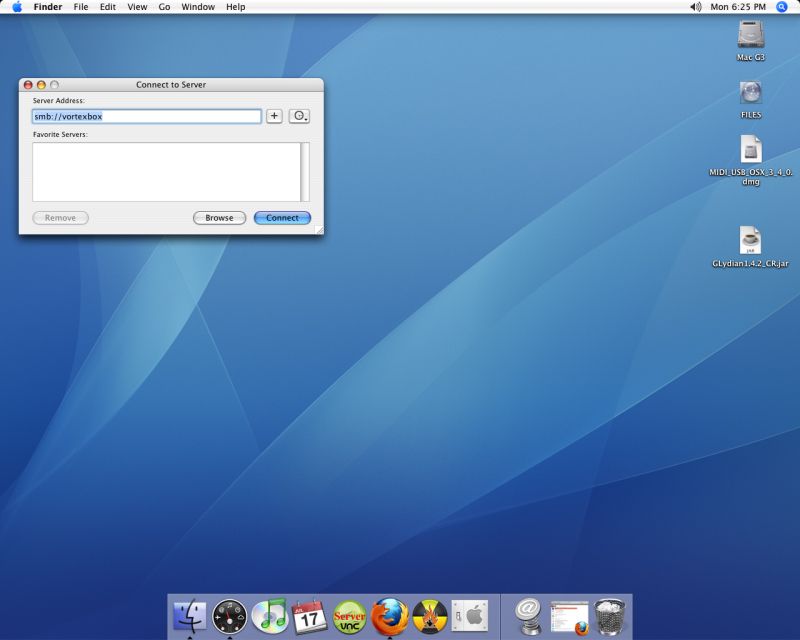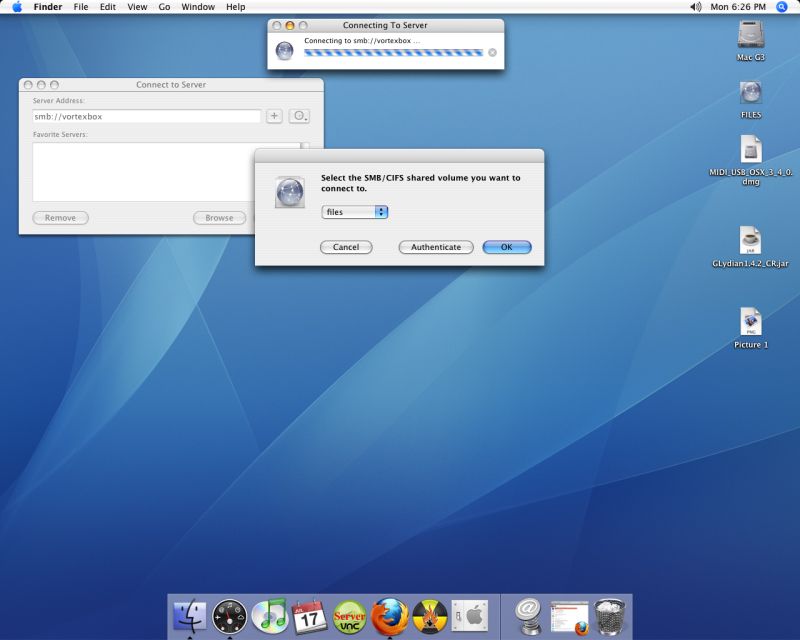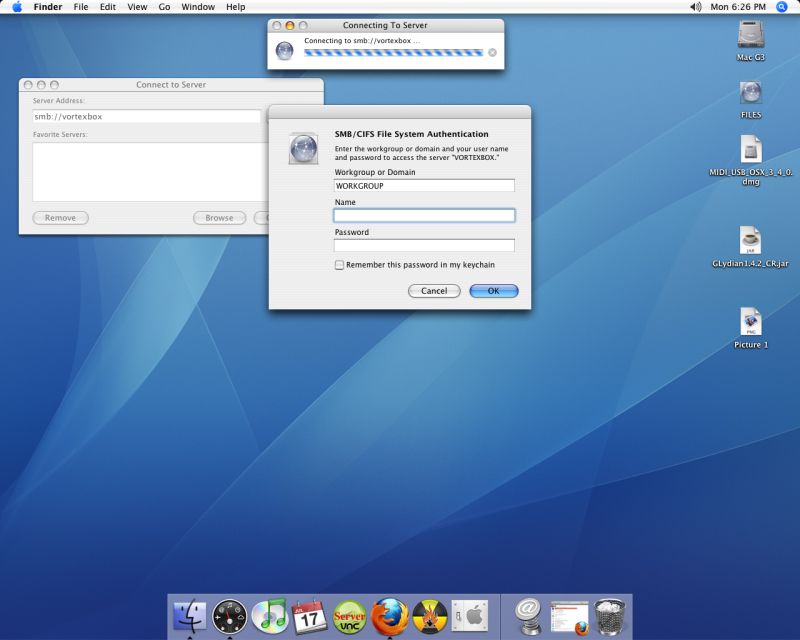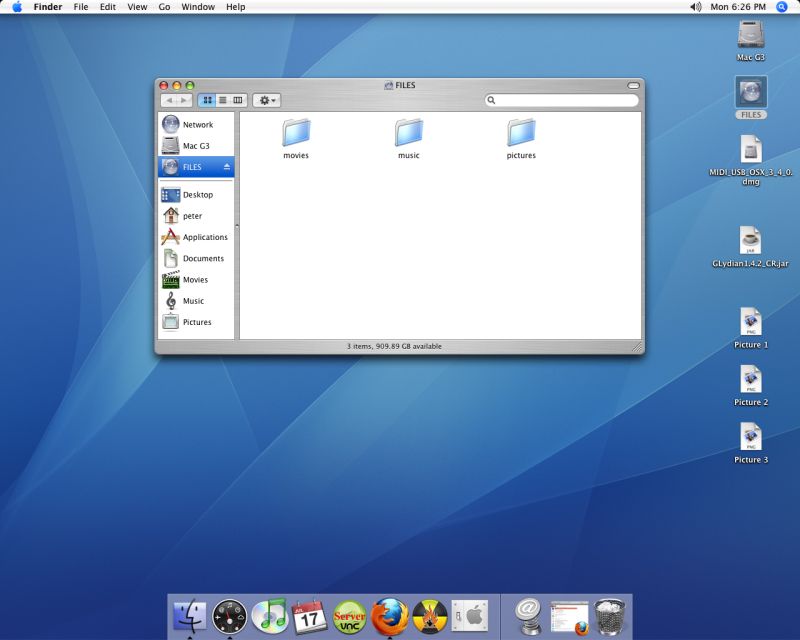Using your VortexBox with a Macintosh, (OS X), computer - Basic Tutorial
Index
Part 1 Copying Your Existing Music to Your VortexBox
Part 2 Playing Back Your Music
Part 3 Using the VortexBox web interface
ipaddress Determining the IP (Network) address of your VortexBox on your network
This tutorial assumes the following;
- That your VortexBox appliance is plugged in & turned on
- It is connected to the same network as your computer/s
- That you have basic computer literacy
- That there is a device, (probably your ADSL or cable modem/router acting as a DHCP server for your network.
If this is not the case, please consult with your computer support person & see http://vortexbox.org/documentation/setting-a-static-ip-address-for-your-vortexbox/ for details on how to give your VortexBox appliance a static IP address if your network doesn't use a DHCP server.
This
tutorial is by no means complete or necessarily up to date, so we
strongly suggest that you check the online documentation available
online at http://vortexbox.org/documentation/
There are 3 ways to play back music stored on the VortexBox appliance, they are;
1.
Using a player that can play streamed music, ie Squeezebox Duet, Sonos
player etc or some software on a computer, ie VLC, Winamp etc
2. Using the built in VortexBox player
3. Using iTunes on your computer
A
decision needs to be made which way you intend to use as your mail
method of playing back music, as this will affect where you copy your
existing music to on the VortexBox appliance. All 3 methods can be used
in simultaneously, but that requires a little more work.
Part 1. Copying Your Existing Music to your Vortexbox appliance
1.
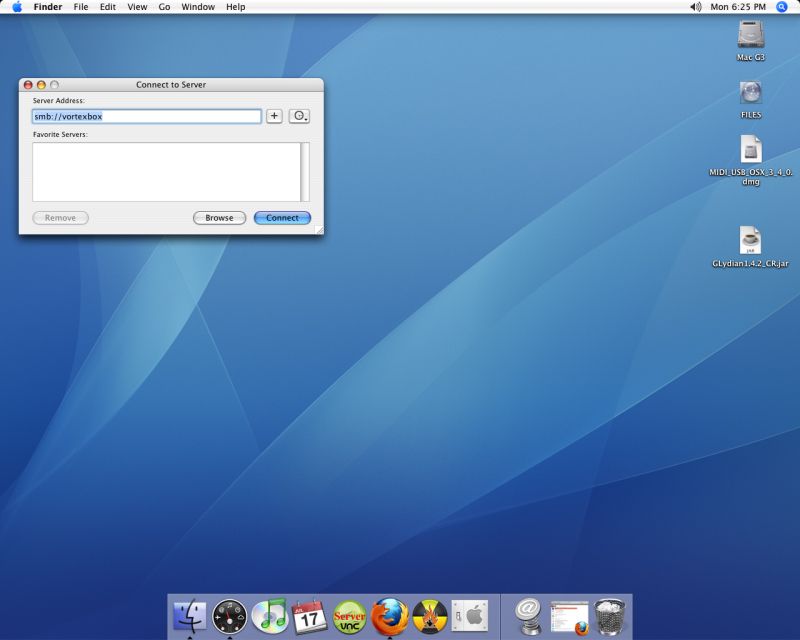
Click
on Go > Connect To Server. In the dialog box that opens up, (see
above picture), enter smb://vortexbox & click on Connect
2.
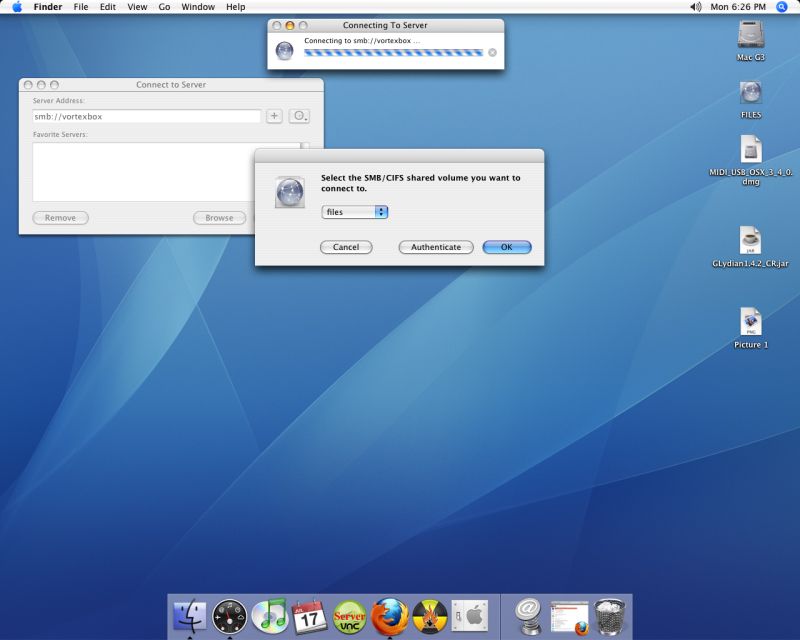
In the dialog box that opens up, (see above picture), make sure files is selected & click on OK
3.
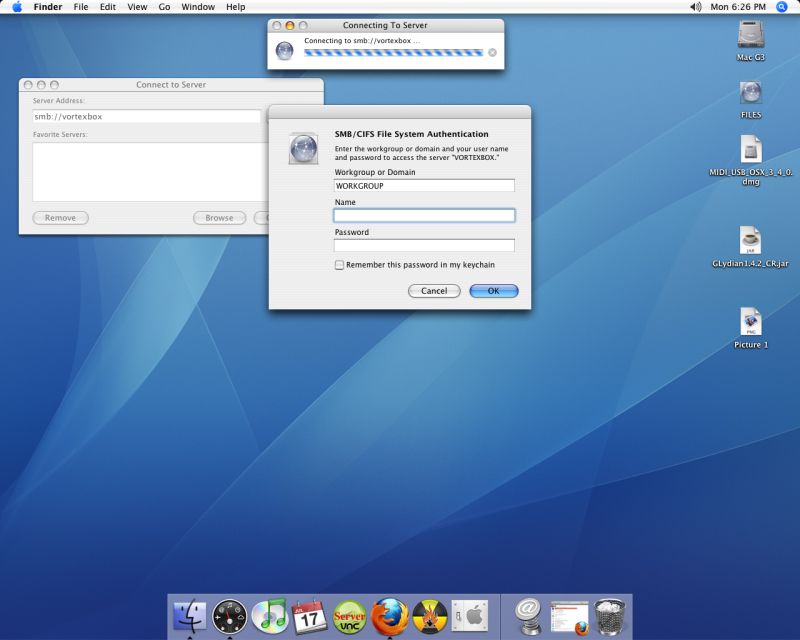
In the Authentication dialog box that opens up,
(see above picture), don't enter anything, (leave both the user name
& password blank), just click on OK. If this doesn't work, select
the guest user when prompted.
4.
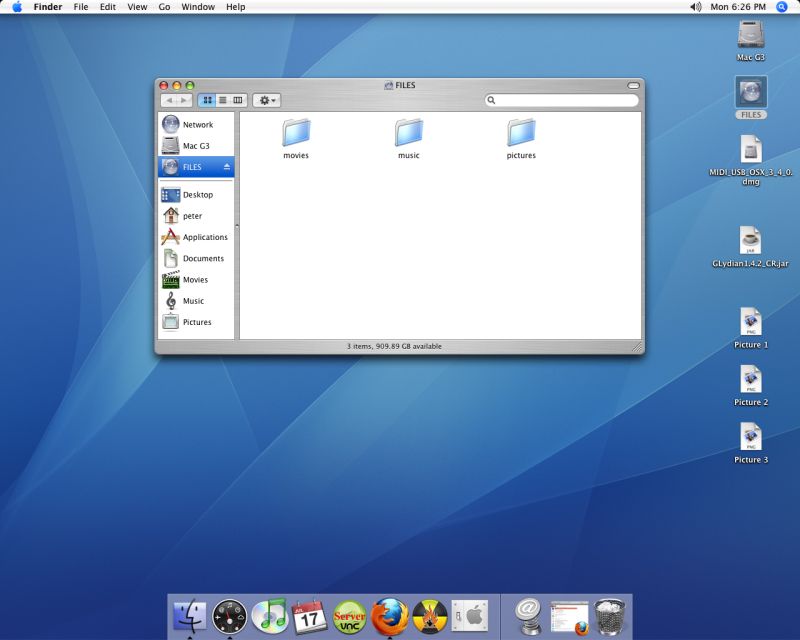
The double click on the music folder in the window that opens up,
(see above picture), & another window will open up. There will be a
number of folders which should include one called flac & another
called mp3. You can now drag & drop your music from your computer
into the appropriate folder, depending on what choice you've made about
playing your music back.
Alternatively,
if you trust your typing, :) , you can connect directly to to
smb://vortexbox/files/music/flac or smb://ipadressof
yourvortexbox/files/music/flac.
If you plan on using Options 1 or 2,
copy all your music into the flac folder, (even .mp3 files). If you
chose Option 3, (iTunes), copy your music into the mp3 folder.
Please note that iTunes can only play back .mp3 or apple lossless codec
music.
Part 2. Playing Back Your Music
Copyright 2010 VortexBox (Australia)
Last updated 12/9/2010
Any comment, corrections or questions, please email us by clicking here.