Part 3 Using the VortexBox appliance web interface
Please be careful changing any settings via the web interface. Any problems caused by changing settings here are not covered by warranty.
The great majority of the configuration and updating of the VortexBox appliance is done via the web interface. You can connect to the web interface of your VortexBox appliance by opening your web browser of choice & entering http://vortexbox into the address bar. If your web browser comes up with an error message saying it can't connect to http://vortexbox, assuming that your setup meets the assumptions at the start of Part 1 of this tutorial, please use the tutorial here to determine the IP (network) address of your VortexBox appliance on your network. Once you've determined the IP address of your VortexBox appliance, you can connect to it using the IP address is your web browser, ie http://10.1.11.1, see below;
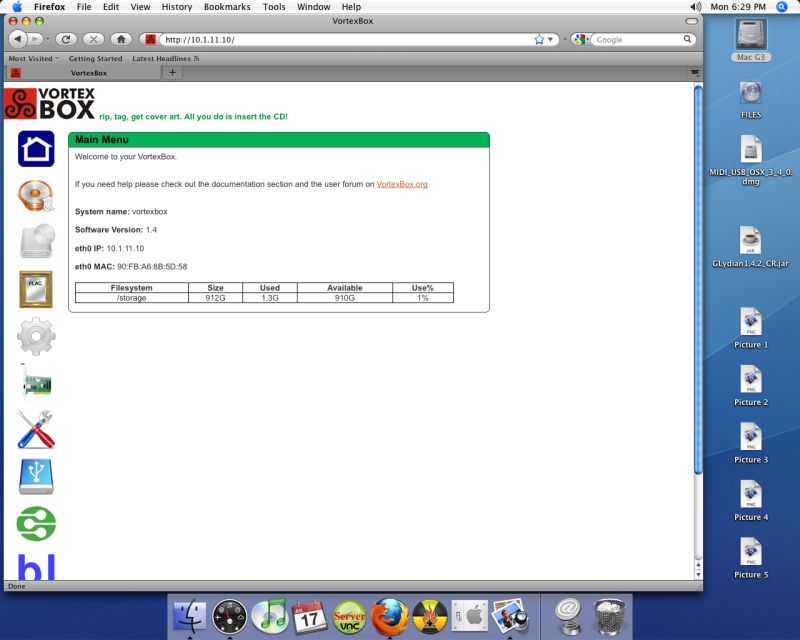
1. You go to the different pages of the web interface by clicking on the icons down the left hand side. Clicking on the top icon, (has a house symbol), will take you to the home pages, (the above page).
2. To go to the Squeezeserver page, click on the icon 2nd from the top, (looks like a speaker), see below;
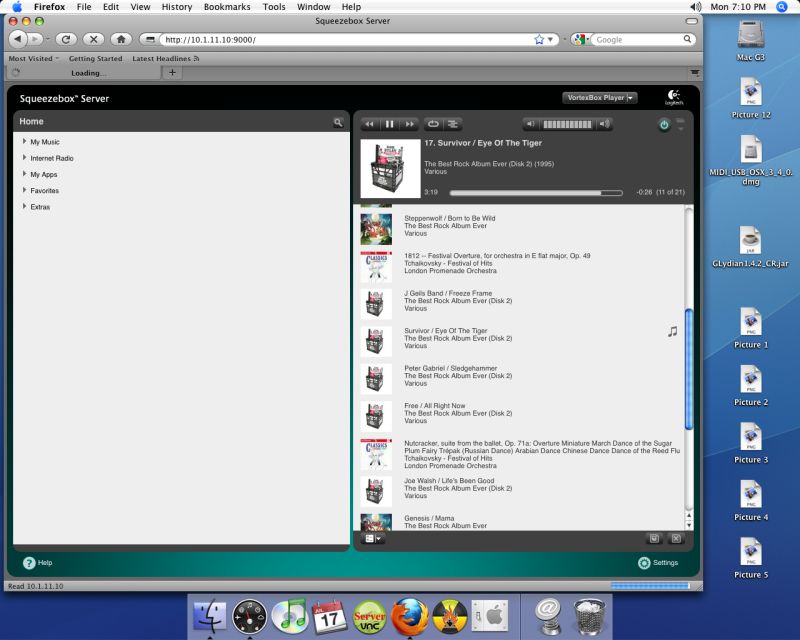
3. To go to the CD Ripping status page, click on the 3rd icon from the top; (looks like an external hard drive with a CD on top of it), see below;
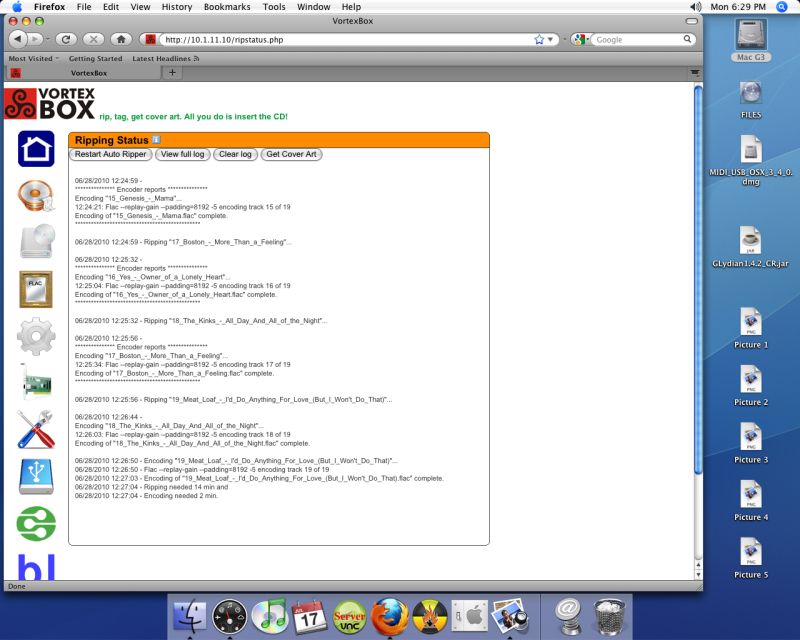
This will display the ripping log & if a CD is being ripped, the details will show up in this window & will automatically update as the ripping of the CD progresses.
To rip a CD, all you need to do is put the CD to be ripped into the optical drive of your VortexBox appliance. Assuming that your VortexBox appliance has Internet access via your network, it will query some on line databases for the CD's details including the track names & will download what it believes to be the correct cover art for the CD.
Once it has finished ripping the CD, it will eject it.
4. To go to the flac mirroring page, click on the 4th icon from the top, (looks like a mirror). See below;
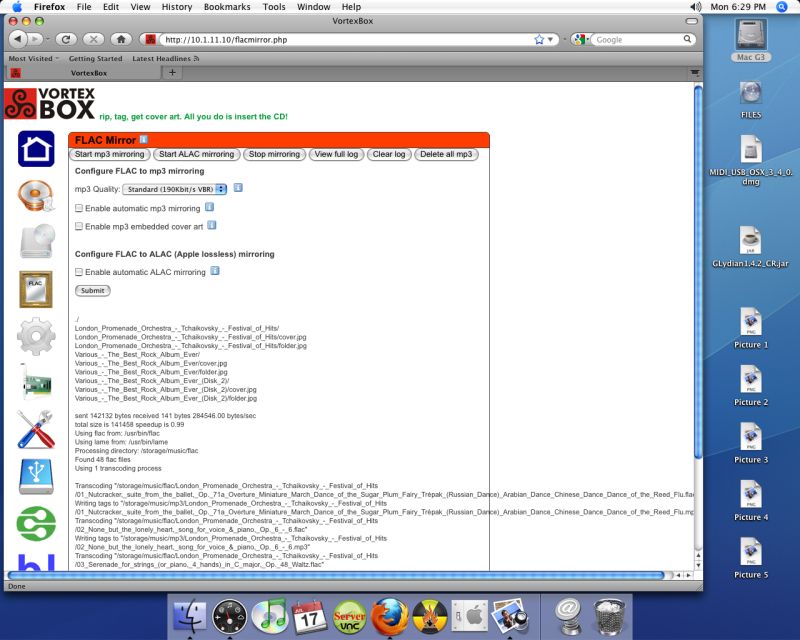
The VortexBox appliance rips CDs to flac, (free lossless audio codec), files. You can use this page to have your falc files ripped to mp3 files for use with iTunes or your portable mp3 player or to ALAC, (apple lossless audio codec), for use with iTunes or your iPod/iPhone.
The quality of the mp3 files can be selected & you can select to have your CDs automatically ripped to mp3 and/or alac files when you first rip the CD
5. To check the network settings of your VortexBox appliance, click on the 6th icon from the top, (looks like a network card), see below;
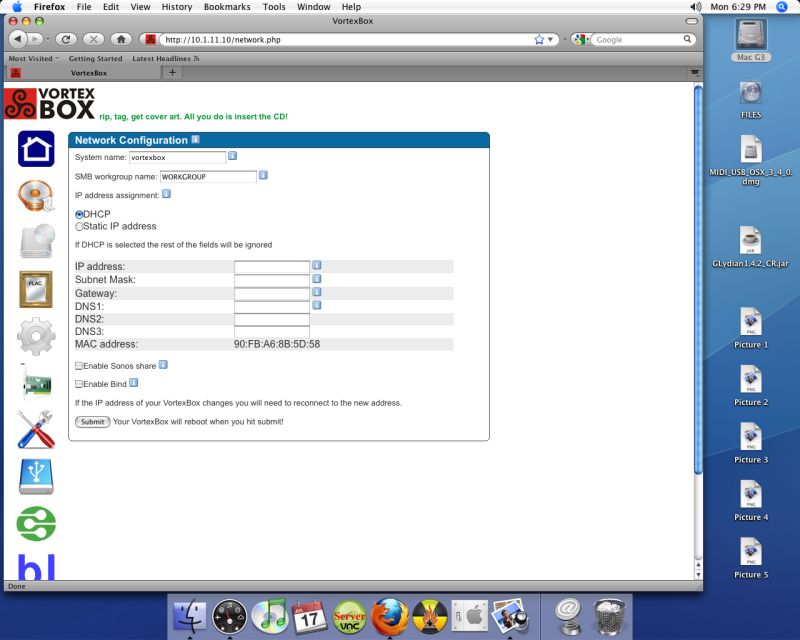
Ordinarily, you can leave it set at the defaults, but if you need to change any network settings, you can do it here. If you use a Sonos player, once the Sonos software has been installed, see Step 11 below, you'll need to select Enable Sonos share on this page.
6. To change other settings, or to reboot the VortexBox appliance, change the time zone etc, click on the Settings icon, 7th from the top, (looks like a crossed spanner & screwdriver), see below;
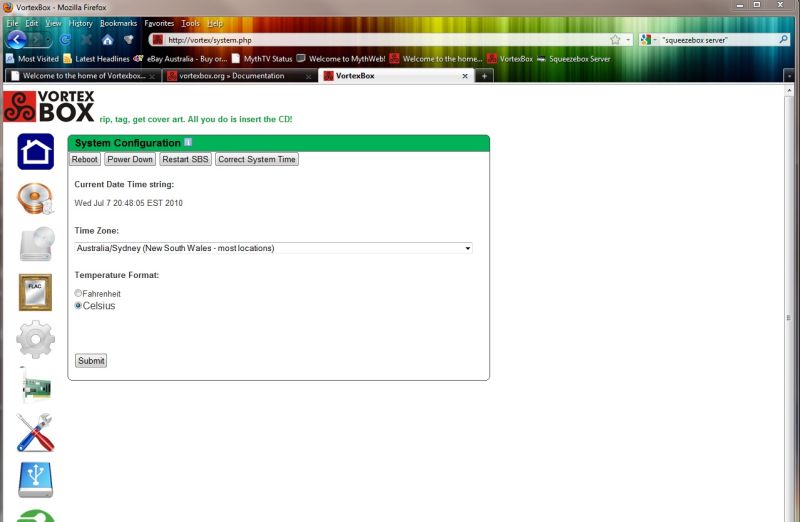
7. To backup the contents of your VortexBox appliance, click on the 8th icon from the top, (looks like an external hard drive with a USB symbol on it). You use this window to configure backing up of your Vortexbox to an external USB hard drive.
8. To have your VortexBox appliance update itself to the latest version of the VortexBox software, click on the bottom icon, (looks like a partially unwrapped parcel), see below;
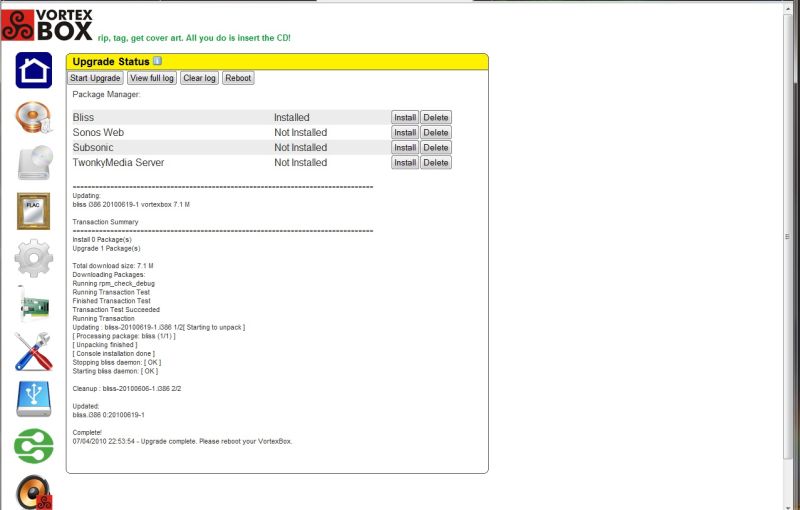
You can use this page to get your VortexBox appliance to automatically update to the latest version of the VortexBox software, to install Bliss, (extra tool for acquiring CD cover art), Sonos Web software for Sonos players, Subsonic, (allows you to play your music via a web browser on a PC connected to the same network your VortexBox appliance is on), and TwonkyMedia server, an alternate music server to the Squeezeserver software already installed.