2. If you plan on using the VortexBox appliance's built in VortexBox appliance, please follow the steps below;
a. Open you web browser, (Safari, Firefox etc) & in the address bar, enter http://vortexbox & press the enter key. If your web browser of choice says it can't find http://vortexbox, then you'll need to determine the IP address of the VortexBox appliance on your network. To see a tutorial on how to determine the ip address of your VortexBox appliance on your network, click here. Once you've determined the IP address of your VortexBox appliance, instead of entering http://vortexbox in your web browser, enter http://ip_address_of_ vortexbox, (ie http:/10.1.11.10) into your web browser. See the picture below;
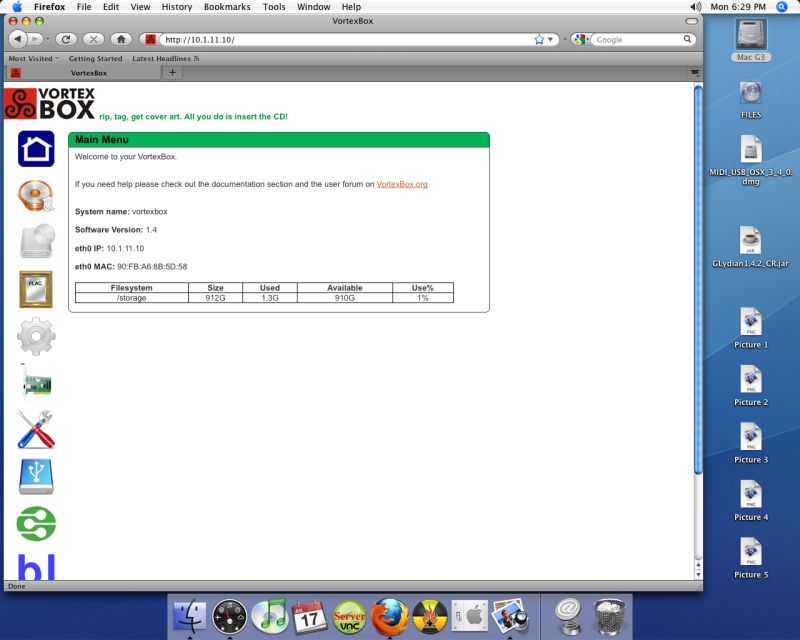
b. Click on the 2nd icon from the top on the left hand side, (the one that looks like a speaker) & it should open up the Squeezebox server window, see below;
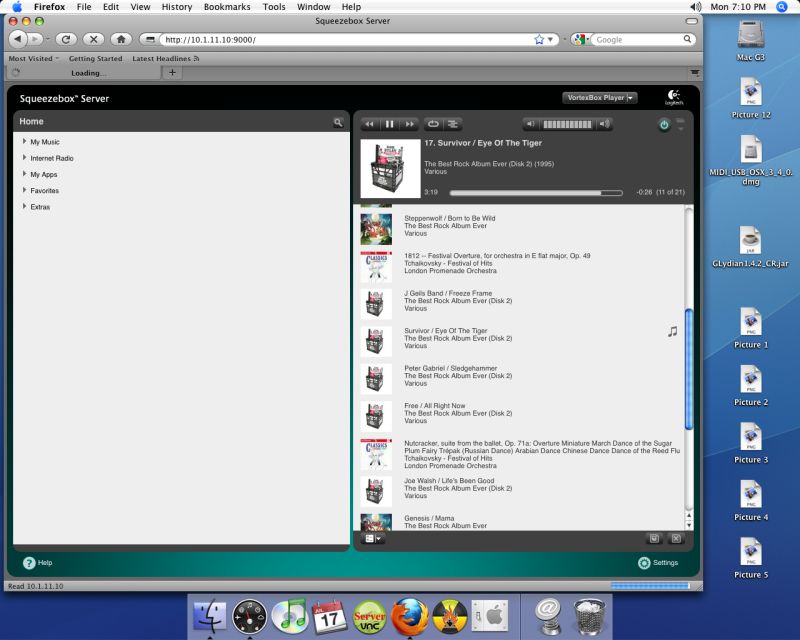
c. Make sure that the VortexBox player is the selected player, (see top right hand corner, just to the left of the Logitech logo. If you are not familiar with the Logitech server software, you can find help by clicking on the Help icon in the bottom left hand corner of the Squeezebox server windows. It's worth spending some time with it as this software is very powerful. It's also worthwhile visiting http://www.mysqueezebox.com/download & http://forums.slimdevices.com/forumdisplay.php?f=27 for further information.
3. Using iTunes
a. Once you have copied your music over to the VortexBox appliance, start iTunes on your computer
b. Because your VortexBox appliance advertises itself on your network as an iTunes server, it'll appear in your iTunes windows labeled VortexBox, on the left hand side, see below;
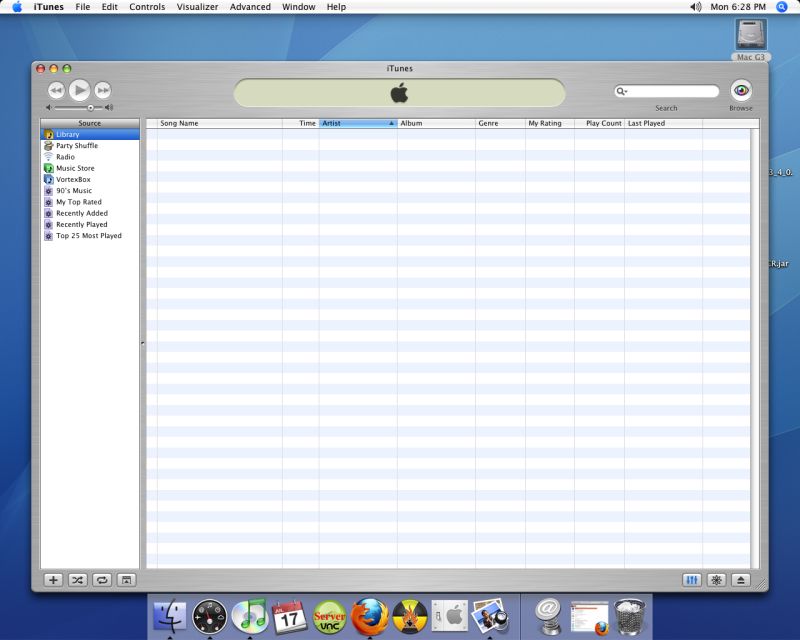
c. If you double click on VortexBox, it'll scan your library of music in the mp3 folder on your VortexBox appliance, (theres not much music on the VortexBox used for this tutorial), see below;
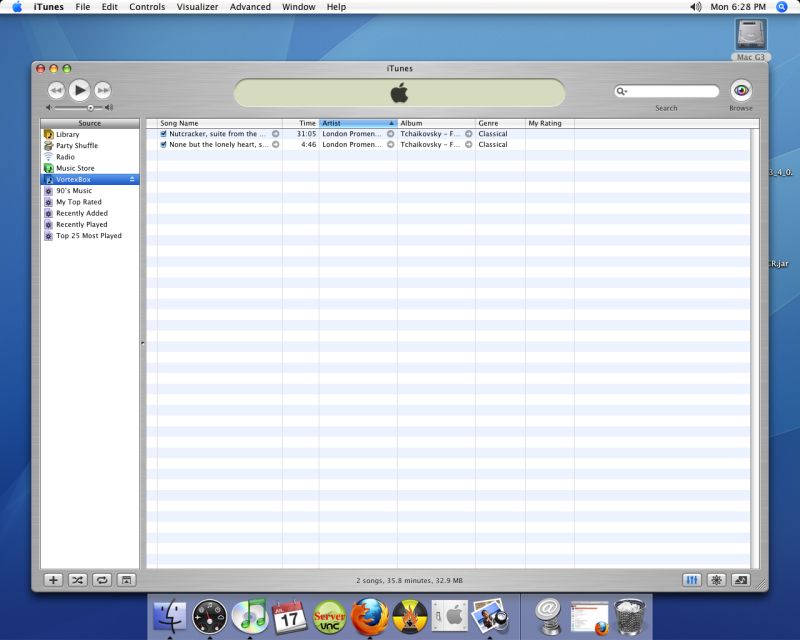
d. Once it's finished scanning your library of music on your VortexBox, you'll be able to play your music back as per normal using iTunes on your computer.
Part 3 Using the VortexBox appliance web interface